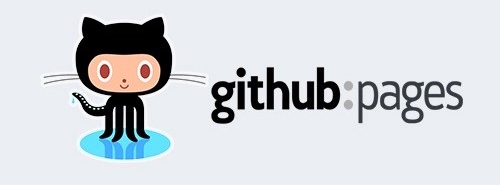정적 웹호스팅
GitHub Pages를 이용한 무료 홈페이지 만들기
Github Pages란?
깃허브(Git Hub)는 깃(소프트웨어 개발에서 여러 명의 사용자들 간에 해당 파일들의 작업을 조율하기 위한 분산 버전 관리 시스템)을 좀 더 편하게 이용하도록 만든 깃 서버 웹 호스팅 서비스이고 오픈소스 소프트웨어의 중심지(hub) 역할을 하면서 오픈소스 프로젝트가 널리 퍼지는 데 크게 기여하고 있는 서비스입니다.
깃허브 페이지(GitHub Pages)는 이러한 깃허브에서 제공하는 정적 사이트 호스팅 서비스로 일반적인 HTML 콘텐츠를 지원하는 것 외에도 인기있는 정적 사이트 생성기인 Jekyll을 지원합니다.
Github 가입하기
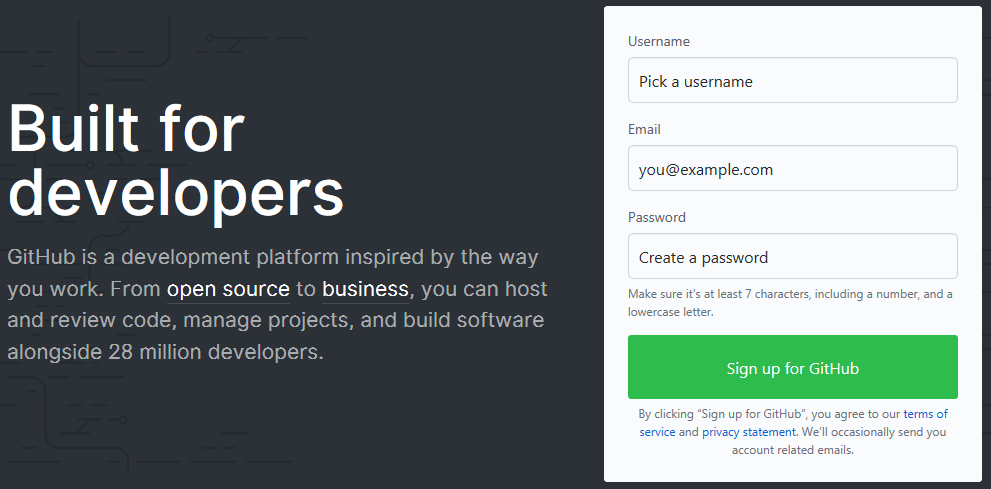 |
| http://github.com 으로 접속하여 Username, Email, Password를 입력 후 Sign up for GitHub를 눌러 가입 한 후 이메일 인증을 거치면 가입이 끝이납니다. |
여기서 사용자이름(Username)은 이후 생성되는 깃허브 페이지 사이트의 도메인이 됩니다. (사용자이름.github.io)
GitHub 저장소 생성하기
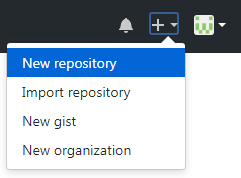 |
| 우측 상단의 “+” 아이콘을 누른 후 “New repository”를 누릅니다. |
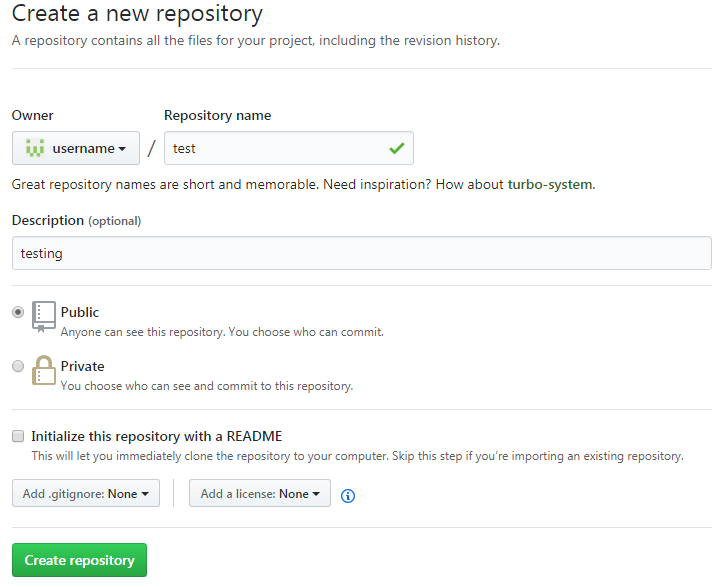 |
| Repository name에 원하는 저장소 이름을 누르고 Create repository 버튼을 눌러줍니다. |
특정 몇 명만 코드에 접근할 수 있는 프라이빗 저장소는 유료이며 무료로 만들경우 소스 코드가 모두 공개되니 개인정보가 보이지 않도록 주의 해야합니다.
로컬 저장소에 깃허브 저장소 복제하기
프로젝트를 저장할 폴더로 이동하여 새 저장소를 복제하기
git clone git@github.com:사용자이름/저장소이름.git이제 해당 프로젝트 폴더에 index.html 파일을 추가하여 별도의 서버 없이 포트폴리오 사이트 같은 간단한 사이트를 만들 수 있다.
로컬 저장소를 Cloud9, 구름IDE 같은 클라우드 개발툴을 이용하면 특정 컴퓨터가 아닌 어디서든 사용할 수 있다.
깃허브 저장소 PUSH
변경사항 깃허브 저장소에 push하기
$ git add .
$ git commit -m "first commit"
$ git push브라우저로 “https://github.com/사용자이름/저장소이름” 에 접속을 해보면 깃허브 저장소를 볼 수 있다.
Github Pages 사용하기
브라우저로 “https://github.com/사용자이름/저장소이름/settings” 에 접속을 하면 저장소 설정을 하실 수 있습니다.
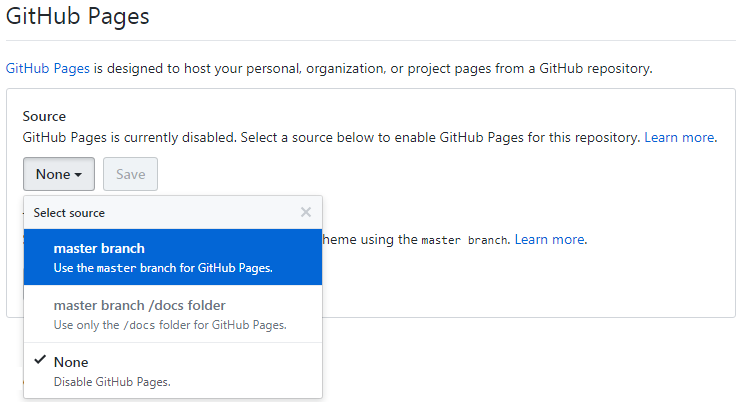 |
| 하단에 있는 GitHub Pages > Source에 None으로 된 선택창을 master branch로 변경 후 Save |
깃 페이지 소스 설정을 하면 저장소에 올린 파일들로 정적 사이트를 생성합니다.
https://사용자이름.github.io/저장소이름/ 으로 접속하면 사이트를 볼 수 있습니다.
※ 파일 위치에 따른 URL
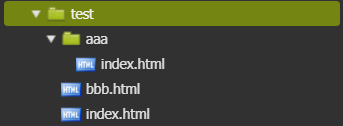 |
/index.html 파일은 https://사용자이름.github.io/저장소이름/
/aaa/index.html 파일은 https://사용자이름.github.io/저장소이름/aaa
/bbb.html 파일은 https://사용자이름.github.io/저장소이름/bbb
git push 후 바로 반영이 되지 않고 어느정도 시간이 지나야 반영된다.
GitHub Pages URL 뒤에 저장소 이름없이 생성하기
repository생성후 page를 활성화하면
“https://사용자이름.github.io/저장소이름/” 으로 사이트가 생성된다.
“https://사용자이름.github.io/” 주소로 바로 연결되게 하고 싶으면 깃허브 저장소 생성 시 Repository name에 “사용자이름.github.io”로 생성을 하면 된다.
“사용자이름.github.io”로 저장소를 생성할 경우 별도로 깃허브 페이지 활성 설정을 하지 않아도 사이트가 생성된다.
GitHub Pages 의 제한 사항
- GitHub Pages source repositories have a recommended limit of 1GB .
- Published GitHub Pages sites may be no larger than 1 GB.
- GitHub Pages sites have a soft bandwidth limit of 100GB per month.
- GitHub Pages sites have a soft limit of 10 builds per hour.
GitHub Pages 소스 저장소의 권장 제한은 1GB입니다.
게시 된 GitHub 페이지 사이트는 1GB를 초과 할 수 없습니다.
GitHub 페이지 사이트의 대역폭 제한은 한 달에 100GB입니다.
GitHub 페이지 사이트의 builds 제한은 시간당 10회 입니다.
기본적인 Git 명령어
# git 사용자 정보 설정
git config user.name "사용자 이름"
git config user.email 이메일주소# 현재 디렉토리에 git 저장소를 생성
git init# 수정한 파일들을 스테이징 영역에 올리기
git add .# 스테이징 영역에 올라가 있는 파일들을 커밋
git commit -m "변경된 메시지 내용을 입력"# 원격저장소에 푸시 (-u는 원격저장소로부터 업데이트를 받은 후 push를 한다는 의미, origin과 master는 각각 리모트 저장소와 브랜치를 의미합니다.)
git push -u origin master
# 강제 push(덮어쓰기)
git push -f# 원격저장소를 복제하여 저장소를 생성
git clone 저장소주소# 새로운 원격 저장소를 추가
git remote add 이름 저장소주소# 원격 저장소를 제거
git remote rm 이름# 무시할 파일을 .gitignore 에 추가하기 전에 git push 했을 경우
# 원격 저장소에 있는 .gitignore 파일들 제거하기
$ git rm -r --cached .
$ git add .
$ git commit -m "Apply .gitignore"
$ git pushGitHub 저장소 삭제하기
브라우저로 “https://github.com/사용자이름/저장소이름/settings” 에 접속을 해서
하단에 있는 Danger Zone > Delete this repository > “Delete this repository” 버튼을 누른 후
팝업창에 저장소이름을 입력 후 “I understand the consequences, delete this repository” 버튼을 누른다.
TIP : git 설치 없이 사용하기
깃허브 저장소를 생성하면 깃허브 주소와 함께
“We recommend every repository include a README, LICENSE, and .gitignore.” 라는 메세지를 볼 수 있다.
여기서 README 버튼을 클릭하면 텍스트 입력창이 나오는데
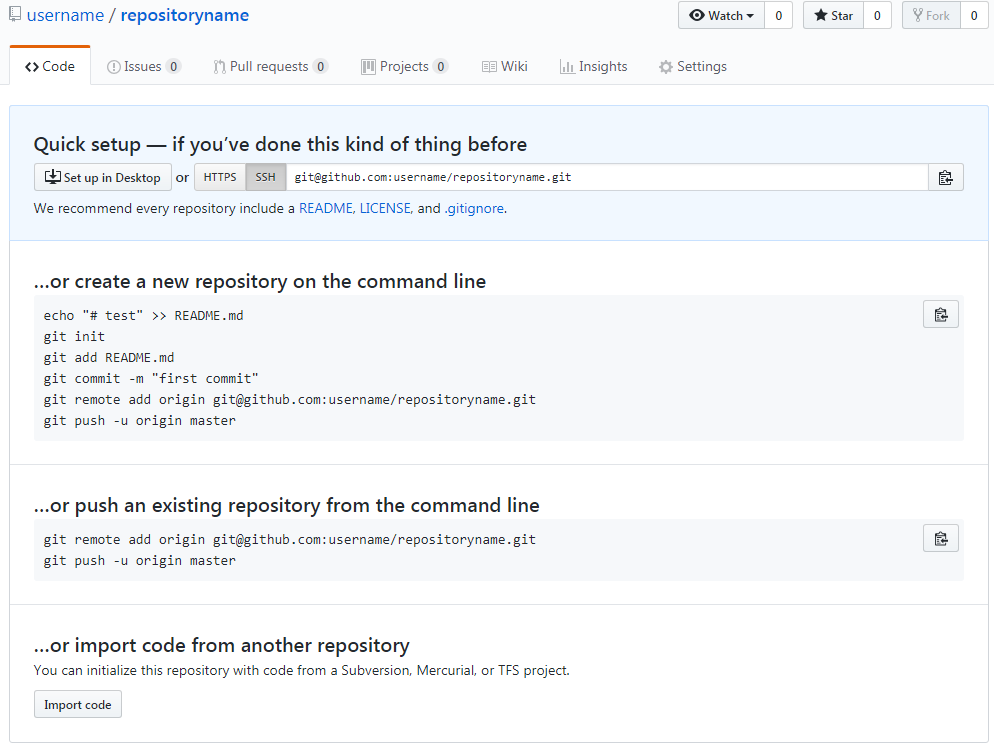 |
| 임의로 내용을 입력 후 하단에 “Commit new file”을 누른다. |
여기에 입력을 하여 저장소에 README 파일을 추가 할 수 있다.
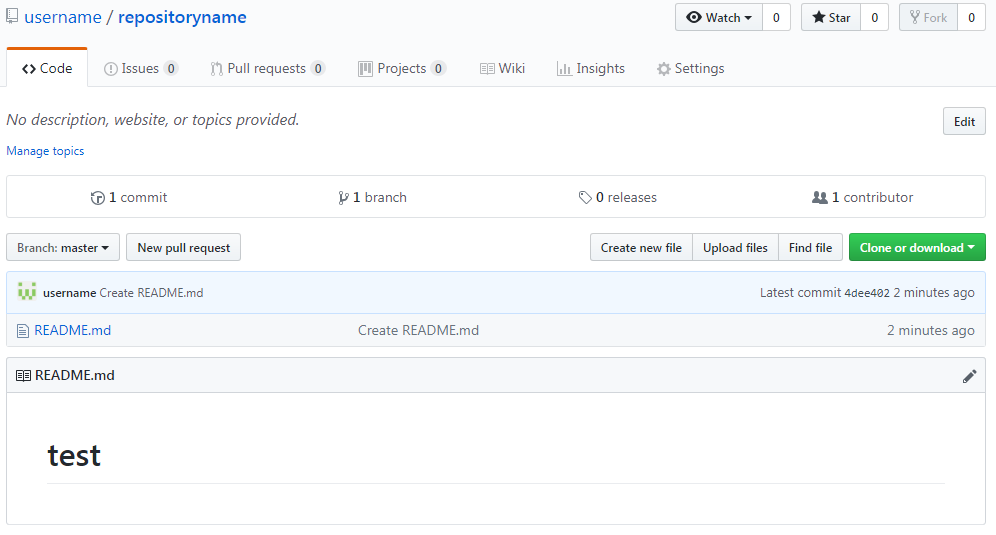 |
이 후 “Create new file” 버튼으로 직접 파일 내용을 입력해 생성하거나 “Upload files” 버튼으로 파일을 업로드 할 수도 있다.
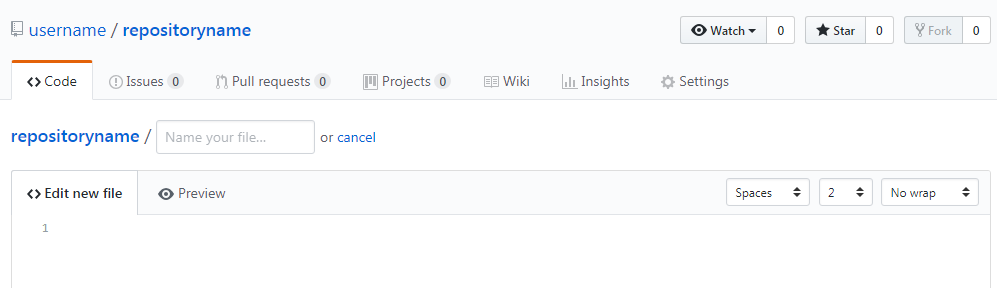 |
파일 내용 입력 화면의 상단 파일명 입력칸에 “폴더명/파일명.확장자”를 입력하여 폴더를 생성할 수도 있다.
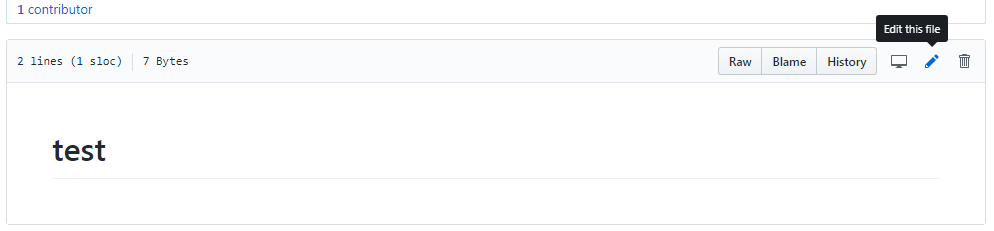 |
파일을 수정할 때는 깃허브 페이지에서 파일 내용을 조회 한 뒤 우측 상단 연필 모양의 아이콘을 눌러 수정할 수 있다.
유사 서비스
깃허브 페이지와 같이 무료로 정적 웹 사이트 호스팅을 제공하는 서비스들이 많이 있다.
요약
GitHub 저장소 생성
# 로컬 저장소로 클론
git clone git@github.com:사용자이름/저장소이름.git로컬 저장소에 index.html 등(HTML, CSS, JS) 파일추가
# 원격 저장소에 PUSH
git add .
git commit -m "commit comment"
git push“https://github.com/사용자이름/저장소이름/settings” 에 접속
GitHub Pages > Source 항목에서 master branch로 선택 후 Save
일정 시간이 지난 후
“https://사용자이름.github.io/저장소이름/” 으로 사이트 접속
※ 저장소 이름을 “사용자이름.github.io” 으로 생성했을 경우 “https://사용자이름.github.io/” 으로 사이트 접속
참고 자료
Git : https://git-scm.com/
GitHub : https://github.com/
GitHub Help : https://help.github.com/
GitHub Pages : https://pages.github.com/
관련글
- 애널리틱스 · 애널리틱스를 이용해서 웹사이트 분석하기
- SEO · 검색엔진최적화(Search Engine Optimization, SEO)
- Cloud IDE · 구름 IDE로 Jekyll 클라우드 개발환경 세팅하기
- 정적 사이트 생성기 · Jekyll을 이용한 무료 블로그 만들기
- More ›